Before coming to Wistia, I had never dabbled in editing videos beyond your average 30-second clip of a cute puppy or cartwheel attempt. When I joined this community of video enthusiasts as the community manager, I wanted to become a part of the awesome video culture that feels so close to everyone at Wistia.  ### Start shooting your own footage I knew I wanted to commit to learning as much as possible about video production and editing, so I skipped over my Apple iMovie basics and jumped straight into Adobe Premiere Pro. I started by editing my own short videos taken during local adventures, weekend trips, and vacations. As you can see, there was tons of panning, and not much audio outside of the background music. These videos were pretty low-risk to play around with—I didn’t have to deal with figuring out a storyline, writing a script, or directing actors (including myself). If you’re just starting with video, I recommend shooting a bit of your neighborhood or vacation, and starting to edit that footage. There was tons to learn, and with the help of our creative team, I tackled editing these beginner videos right away. After hours of practicing, watching Adobe videos, and learning from the video team at Wistia, I started editing videos I was proud of.
### Start shooting your own footage I knew I wanted to commit to learning as much as possible about video production and editing, so I skipped over my Apple iMovie basics and jumped straight into Adobe Premiere Pro. I started by editing my own short videos taken during local adventures, weekend trips, and vacations. As you can see, there was tons of panning, and not much audio outside of the background music. These videos were pretty low-risk to play around with—I didn’t have to deal with figuring out a storyline, writing a script, or directing actors (including myself). If you’re just starting with video, I recommend shooting a bit of your neighborhood or vacation, and starting to edit that footage. There was tons to learn, and with the help of our creative team, I tackled editing these beginner videos right away. After hours of practicing, watching Adobe videos, and learning from the video team at Wistia, I started editing videos I was proud of.
From organizing footage to adjusting audio, the following are some of the most helpful things I’ve learned along the way. ### Organize your folders Ever get that dreaded “Media Offline” notification when you try and go back into your project after saving and closing? That plagued me for far too long before I figured out proper organization skills.
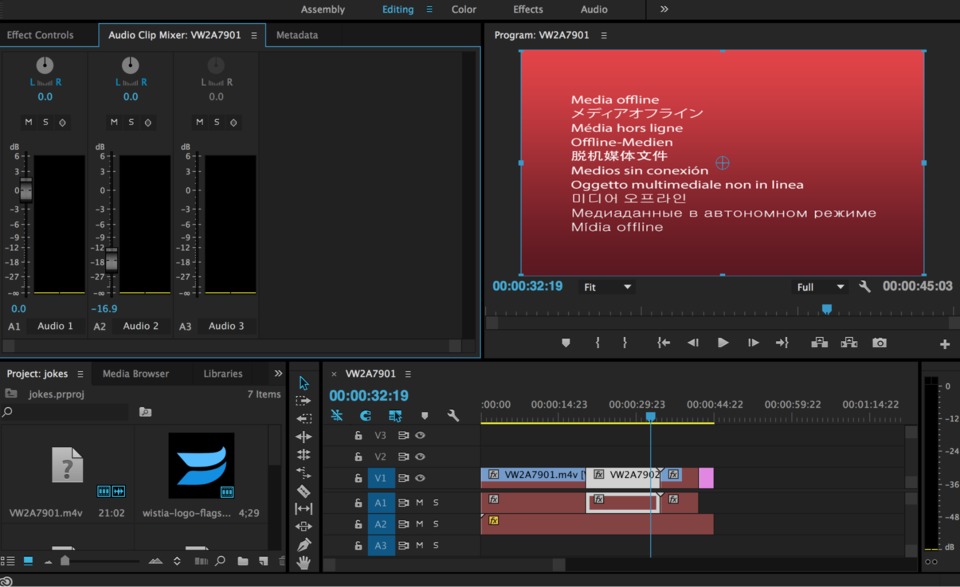
Once you download your clips to your computer, make sure to put them in a folder where they’ll stay until the project is completely done. On my Macbook Pro, I have a desktop folder called “Wistia,” in which there’s a “Videos” folder. For each new video, I create a new folder with the title of my video project (let’s call it “New Video”), and import the footage to that folder, before ever opening up Premiere Pro. After all your footage is in the folder, open Premiere, start a new project, and save that puppy right in that “New Video” folder by clicking browse and finding it on your computer. Get in that “New Video” folder, select everything you need, and drag it into Premiere to never see the evil “Media Offline” message again. It took me way too long to figure this out, and it is probably the most stress-saving editing tip I have. ### Your shots are too long Ah, the cut. Every time I cut a clip, it feels like I’ve lost a part of myself. Well, not really, but having to cut frames off of a scene you think is especially beautiful can be tough. The real lesson for me was learning to think like my audience. We only have so much time or patience to watch a video. To start, try cutting sections of
b-roll into shorter snippets to make your videos more digestible.
For talking head videos, try to begin the clip right before your subject starts speaking. Most of the time, there’s no reason to keep those extra frames before your actor begins their line. I’ll cut right up until I hear their voice. That keeps my video snappy and to the point. ### Don’t go without great audio Behind a great video, there’s even better audio. In order for your video to seem polished and engaging, it has to hold the viewer’s attention with
quality audio. From the actors to the background noise and song of choice, I have learned to pay close attention to how I edit the audio in my projects. In Premiere Pro, it took me a while to figure out how to adjust the audio levels of my actors’ voices and the background music. These are a couple of my go-to tactics: #### Unlink audio Sometimes the audio from my video clips doesn’t need to be there. When this is the case, I make it easy for myself and unlink the audio from the video. To do this, click the audio from the clip (the bottom section), and choose “Unlink” from the dropdown menu. From there, I go ahead and delete the audio bit altogether. Bye! There’s more info on this topic in our
blog post about background music volume—a lifesaver.
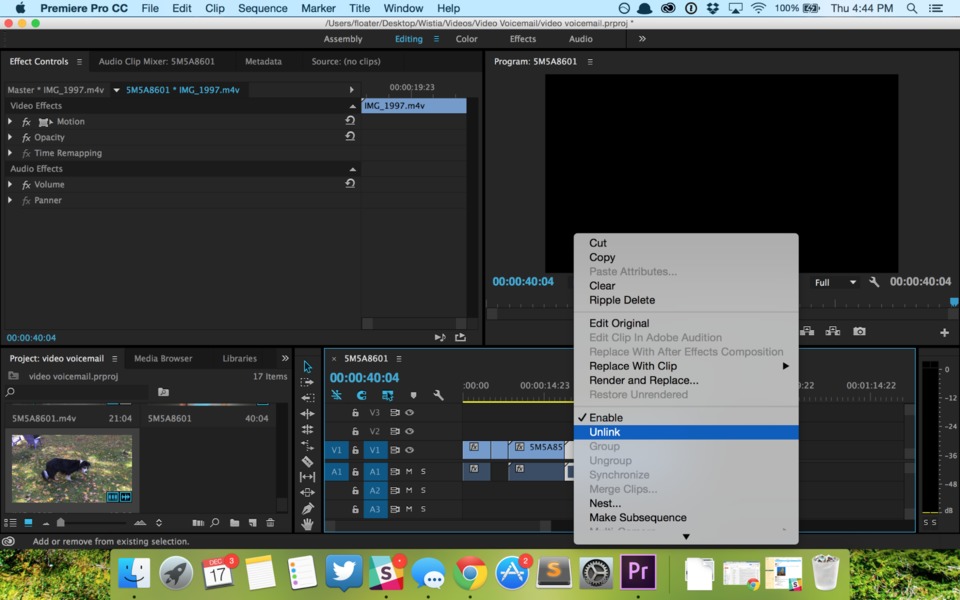
#### Get the right music Where do you get the tunes behind your video? For starters, our creative director,
Dan Mills, and his bandmates produced some
quality tunes that are free to use non-commercially. You can also check out some of the
Community conversations we’ve had about different sources for background music. Once you’ve found your song, pop it into that “New Video” folder and drag it into Premiere. From there, drag that file to the third line (under your video’s existing audio). When you’re ready, press play on your video—is the music too loud or too soft? Right click on it, and choose “Audio Gain.” You can also just select the track and hit “G.” You’ll be able to adjust the volume as you see fit. If it’s too loud, start by adjusting by -5, if it’s too quiet, try +5. Go from there until you find the perfect fit!
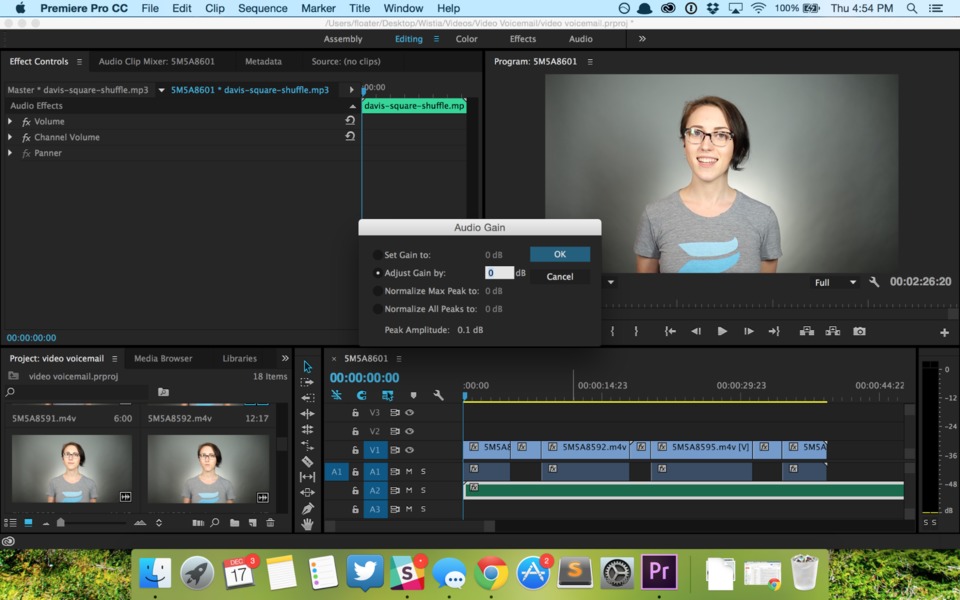
### Add a text or an image Sometimes you might want to end your video with a text note, or perhaps some sort of logo or image. I often end my videos with a Wistia flag logo. If you have an image you want instead of text, you can drag it from your computer into Premiere Pro, then drag it to wherever you want in your video. Cut it to perfection, and throw it in. If you’d like your image to show up while the video is still playing, move it up to the row above your footage, V2. No image? You can add text instead. Do this by heading into “Title” up top, clicking “New Title,” and choosing your effect. I usually still go with something simple, so the text just jumps on the screen, but you can select from all different types of effects. Next, add your text and move it into your desired position on your video’s timeline. Remember—if you drag and drop the title above your video timeline, the text will be overlaid on your video. ### Get to editing! That’s all folks—learning to play with Premiere doesn’t have to be a laborious and boring process. It’s way more fun if the videos you learn to edit with are your very own. Take videos of your neighborhood, friends, and adventures, and make sure to shoot lots of footage to play around with. Then pop it into Premiere and see what you can do!
LIBRARY » PRODUCTION
Editing Basics for Business Video
A guide to some basic editing theories that you can apply in any software

from Wistia Blog
http://ift.tt/1RLXRmF via
production studio
from Tumblr http://ift.tt/1mVbO6e
### Start shooting your own footage I knew I wanted to commit to learning as much as possible about video production and editing, so I skipped over my Apple iMovie basics and jumped straight into Adobe Premiere Pro. I started by editing my own short videos taken during local adventures, weekend trips, and vacations. As you can see, there was tons of panning, and not much audio outside of the background music. These videos were pretty low-risk to play around with—I didn’t have to deal with figuring out a storyline, writing a script, or directing actors (including myself). If you’re just starting with video, I recommend shooting a bit of your neighborhood or vacation, and starting to edit that footage. There was tons to learn, and with the help of our creative team, I tackled editing these beginner videos right away. After hours of practicing, watching Adobe videos, and learning from the video team at Wistia, I started editing videos I was proud of.
No comments:
Post a Comment